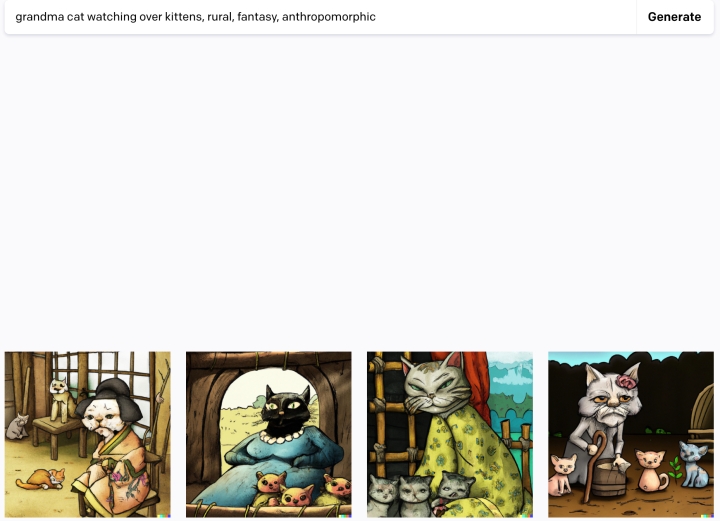As AI image generation skyrockets in popularity, many people are looking for easy ways to do it, such as how to use DALL-E 2 to generate AI images on your own computer.
DALL-E (yes, named after WALL-E, as well as Salvador Dali) and its successor DALL-E 2 brought their own brand of AI image generation to the internet, developed by OpenAI, the creator of Chatgpt, but access to the software has been highly restricted.
That changed in the summer of 2022 with a limited public beta, and then several months later with the full beta release that’s now available for everyone to try. You can even try it out for free as part of Microsoft's Bing Image Creator, which integrates it fully into Bing Chat.
How to use
Step 1: Log in to OpenAI
Log in to OpenAI. If this is your first time, you will need to create an account to sign in, but it’s totally free. You also have the option of signing in via Google or Microsoft if you’d like to save some time. OpenAI will require some two-factor authentication, so have your phone handy when you start.
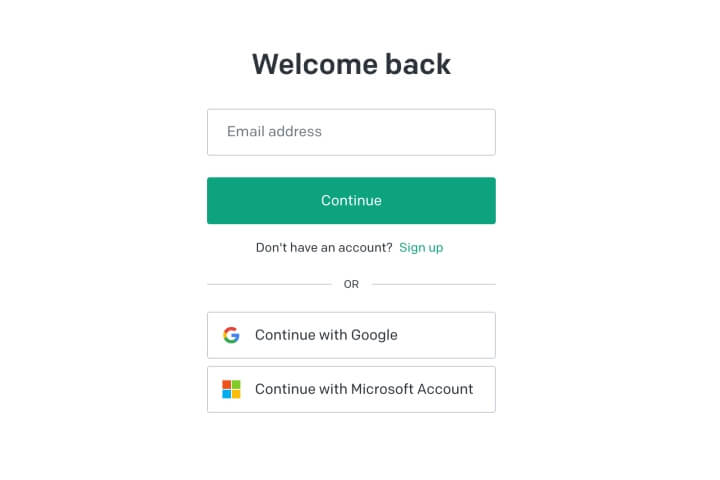
Step 2: started with the AI
With the sign-up complete, Open AI will introduce you to DALL-E 2. Select Continue to get started with the AI. OpenAI will then explain its credit process, or how you are able to use DALL-E 2 over time.
When you first sign up, you get 50 free credits to experiment with for your first month. Every month after that, you’ll receive an additional 15 credits to use. Each credit represents a single DALL-E 2 request, like generating an image, so that gives you an idea of how many tries you’ll get. You can buy additional credits at any time through OpenAI’s store: $15 will net you 115 credits to work with.
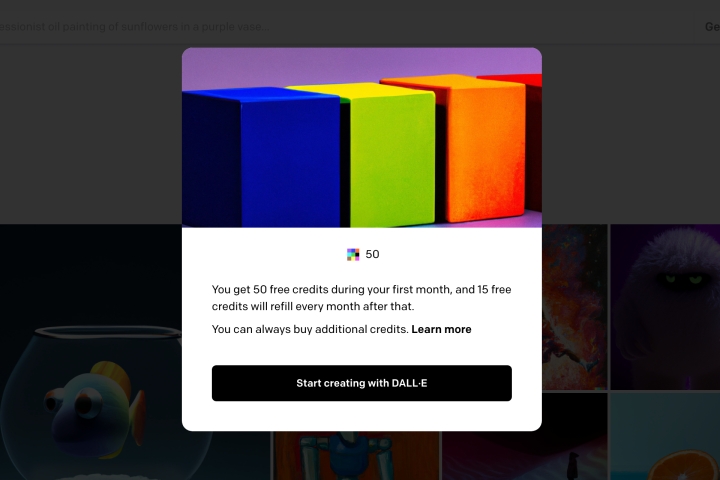
Step 3: type in a description
On DALL-E 2’s home screen, you’ll see a few different options to get started. You can type in a description of your own, upload an image for the AI to edit based on your instructions, or choose Surprise me, which will auto-generate a description that’s designed to play well with the AI. Remember, you only have a limited number of credits, so plan carefully. For now, let’s assume that you’re going to type in a description with an eye on getting a specific result.
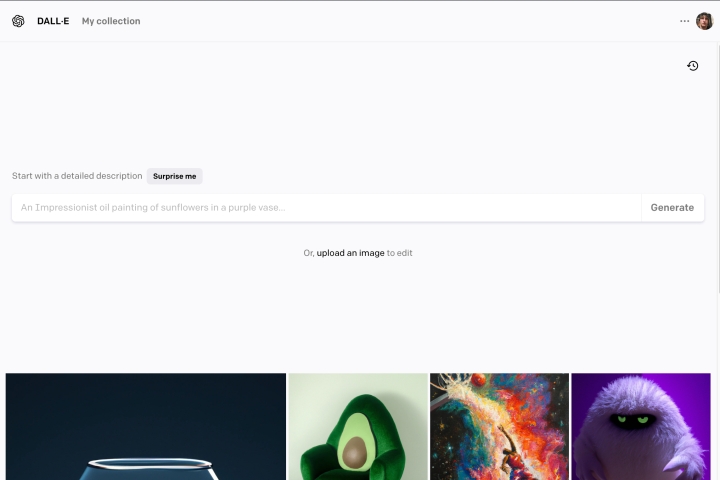
Step 4: Select Generate
Type your description. You have 400 characters to use, so take your time and be specific. DALL-E 2 plays well with artistic imagery, so don’t be afraid to ask for a painting, stained glass, digital art, or another specific medium that you want to try. Select Generate when you are ready.
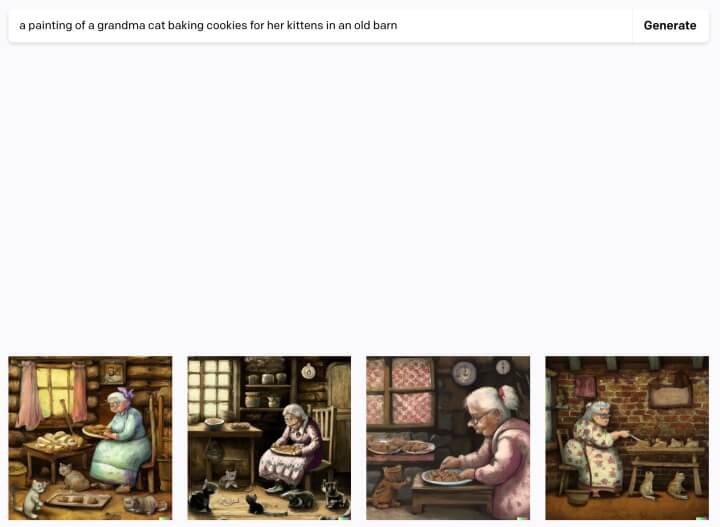
Step 5: favorite it or download
For each request, DALL-E 2 will generate several different images for you to pick from. Find one you like, and use the buttons in the upper-right corner to either favorite it for a later look or download it right now.
Step 6: Variations
If the image isn’t quite what you want, you can try selecting Variations, which will generate a new selection based on the image you chose. Or you could go back and try to tweak your phrase to get a different result.

Step 7: changing pormpt
Sometimes changing just one or two different words, or specifying a different medium, can make a lot of difference. Rethink how you want the image and try for something new if necessary. The results can be unexpected, but that's half the fun.